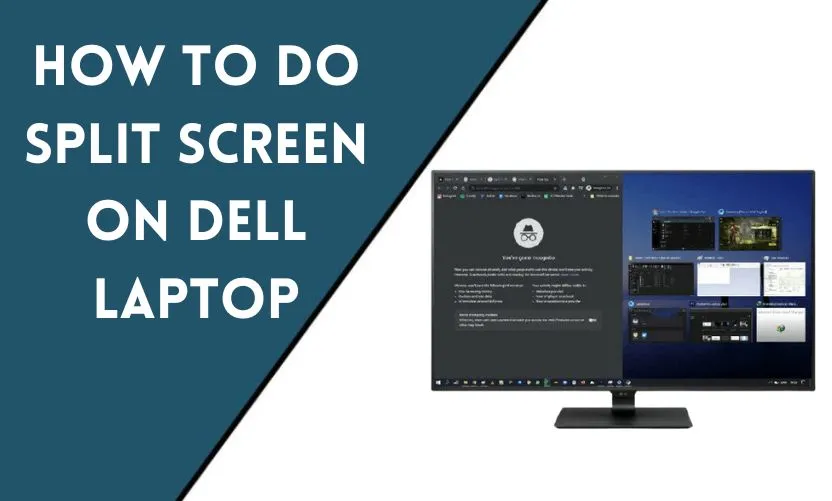
Are you a Dell laptop user? If yes, then you might be familiar with the split-screen feature that is available on your device. This feature is helpful when you want to work on two different windows simultaneously. Split-screen allows you to view two windows side-by-side on your laptop screen, making multitasking much easier. In this article, we will discuss how to do a split screen on a Dell laptop.
Understanding the Split Screen Feature
Before we dive into the steps on how to do a split-screen on a Dell laptop, let us first understand the split-screen feature. Split-screen is a feature that allows you to view two different windows side-by-side on your laptop screen. This feature is especially useful when you want to work on multiple windows simultaneously without having to switch between them constantly.
Steps to do Split Screen on Dell Laptop
Here are the steps to do split-screen on your Dell laptop:
Step 1: Open the first window
The first step to doing split-screen is to open the first window that you want to view. You can do this by clicking on the window’s icon on the taskbar or by pressing the Windows key + the desired window key.
Step 2: Resize the first window
Once you have opened the first window, you need to resize it to half the size of your screen. You can do this by clicking on the maximize button on the window’s top right corner or by dragging the window to the left or right side of your screen until it snaps to half the size.
Step 3: Open the second window
After resizing the first window, you need to open the second window that you want to view. You can do this by clicking on the window’s icon on the taskbar or by pressing the Windows key + the desired window key.
Step 4: Resize the second window
Once you have opened the second window, you need to resize it to the other half of your screen. You can do this by clicking on the maximize button on the window’s top right corner or by dragging the window to the opposite side of your screen until it snaps to half the size.
Step 5: Adjust the split-screen
After resizing both windows, you can adjust the split-screen by dragging the bar that separates the two windows to the left or right. This will allow you to increase or decrease the size of each window based on your preferences.
Tips for Using Split Screen on Dell Laptop
Here are some tips for using split-screen on your Dell laptop:
Tip 1: Use keyboard shortcuts
You can use keyboard shortcuts to make split-screen even more convenient. For example, you can press the Windows key + the left or right arrow key to snap a gaming window to your screen’s left or right side.
Tip 2: Customize split-screen settings
You can customize split-screen settings to suit your preferences. For example, you can choose to have windows snap to the sides or corners of your screen, or you can choose to have them maximize or minimize when you snap them.
Tip 3: Use virtual desktops
If you find that split-screen is not enough, you can use virtual desktops to create additional workspaces. This will allow you to work on multiple tasks without cluttering your screen.
Conclusion
Split-screen is a useful feature that can make multitasking on your Dell laptop much easier. By following the steps outlined in this article, you can easily split your screen and work on two windows simultaneously. Remember to use the tips provided to customize split-screen settings to suit your preferences.
Frequently Asked Questions
Can I split my screen on a Dell laptop with a single monitor?
Yes, you can split your screen on a Dell laptop with a single monitor by following the steps outlined in this article. Split-screen is a built-in feature on most Dell laptops and can be easily accessed by resizing and adjusting the windows on your screen.
Can I split my screen with more than two windows?
Yes, you can split your screen with more than two windows by using virtual desktops. Virtual desktops allow you to create additional workspaces, allowing you to work on multiple tasks without cluttering your screen. To access virtual desktops, click on the Task View button on your taskbar or press Windows key + Tab.
Can I customize the split-screen settings on my Dell laptop?
Yes, you can customize the split-screen settings on your Dell laptop to suit your preferences. You can choose to have windows snap to the sides or corners of your screen, or you can choose to have them maximize or minimize when you snap them. To access these settings, go to Settings > System > Multitasking.
Can I use split-screen on my Dell laptop for gaming?
Yes, you can use split-screen on your Dell laptop for gaming, but it depends on the game you’re playing. Some games support split-screen mode, while others do not. Additionally, split-screen may affect the game’s performance, so it’s important to check the game’s system requirements before attempting to use split-screen.
Can I use split-screen on my Dell laptop for video editing?
Yes, you can use split-screen on your Dell laptop for video editing. Split-screen is a useful feature for video editors as it allows them to view multiple video clips or windows simultaneously. By following the steps outlined in this article, you can easily split your screen and work on multiple video clips at once.










