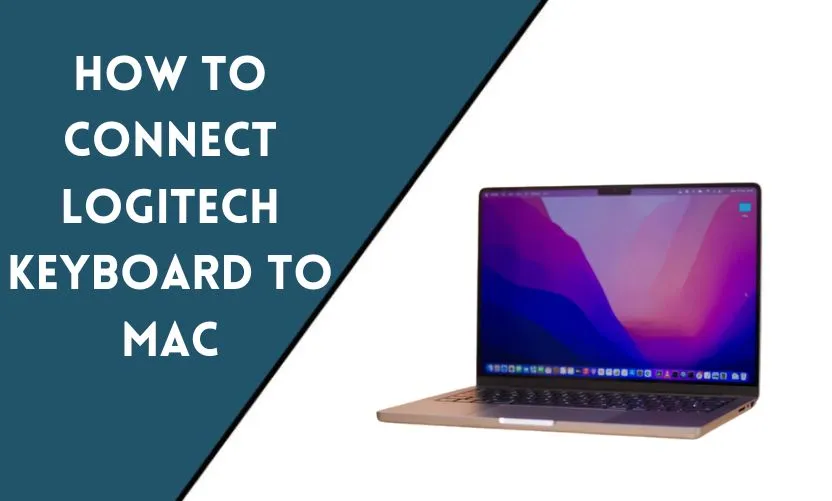
Logitech is a widely recognized brand in the field of computer peripherals. They produce high-quality keyboards, mice, and other accessories that can make your computing experience much more comfortable and efficient. However, some people may have difficulty connecting their Logitech keyboard to a Mac. In this article, we will provide the brief guide on how to connect your Logitech keyboard to your Mac.
Check the Compatibility of Your Logitech Keyboard and Mac
Not all Logitech keyboards are compatible with Mac, so it’s important to check if your keyboard is compatible before attempting to connect it. Visit the Logitech website or refer to the manual that came with your keyboard to check if it is compatible with Mac.
Turn on Your Logitech Keyboard
To power on your Logitech keyboard, locate the power button on the keyboard and press it. This will turn on the keyboard and prepare it for use. Make sure the battery of the keyboard is charged or replace it with fresh batteries.
Turn on Bluetooth on Your Mac
Now that your keyboard is turned on, it is time to turn on Bluetooth on your Mac. Click at the Bluetooth icon in the top right corner of your Mac’s screen to enable Bluetooth.
Pair Your Logitech Keyboard with Your Mac
After turning on Bluetooth on your Mac, it’s time to pair your Logitech keyboard with your Mac. Follow the steps below:
- Press and hold the Bluetooth button to initiate pairing on your keyboard until the status light blinks rapidly.
- On your Mac, click on the Bluetooth icon at the top right corner of the screen and select “Open Bluetooth Preferences.”
- Click at the “+” button in the bottom left corner of the window and select “Logitech Keyboard” from the list of devices.
- Follow the on-screen instructions to initiate the pairing process.
Test Your Keyboard Connection
Once your Logitech keyboard is successfully paired with your Mac, it’s time to ensure the keyboard keys are functioning seamlessly by testing the connection. Open any app on your Mac, and with a few taps on the keyboard keys, ensure everything is working correctly.
Troubleshooting Tips
If you are having trouble connecting your Logitech keyboard to your Mac, try the following:
- Make sure your keyboard is compatible with Mac.
- Ensure your keyboard is turned on and has fresh batteries.
- Ensure Bluetooth is turned ON on your Mac.
- Ensure your keyboard is in pairing mode.
- Restart your Mac and try again.
Conclusion
Connecting your Logitech keyboard to your Mac is a simple and easy process. Follow the steps outlined in this article, and you will be ready to go in no time. If you face any problems, consult the troubleshooting tips provided.
Frequently Asked Questions
How do I know if my Logitech keyboard is compatible with Mac?
Check the Logitech website or refer to the instruction manual that came with your keyboard.
How do I turn on Bluetooth on my Mac?
Click on the Bluetooth icon in the top right corner of your Mac’s screen and turn it on.
Why won’t my Logitech keyboard connect to my Mac?
Ensure that your keyboard is compatible with Mac, turned on, and in pairing mode.
What should I do if my Logitech keyboard still won’t connect to my Mac?
Try restarting your Mac and attempting to connect the keyboard again. If that doesn’t work, refer to the troubleshooting tips provided in this article.
How can I test if my Logitech keyboard is connected to my Mac?
Open any app on your Mac and try typing on your keyboard to ensure that it is working correctly.










