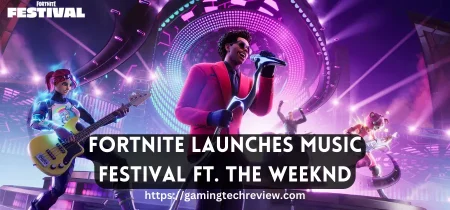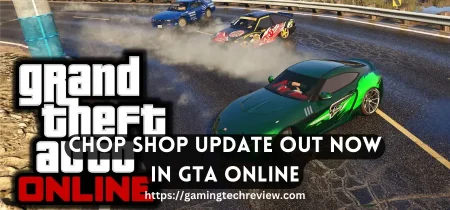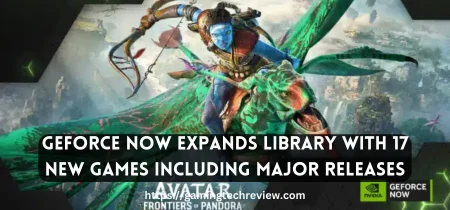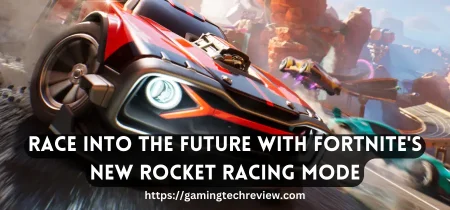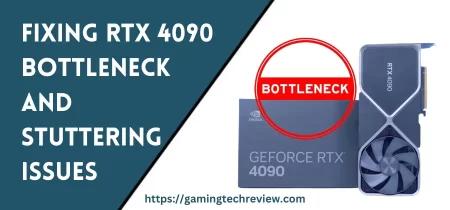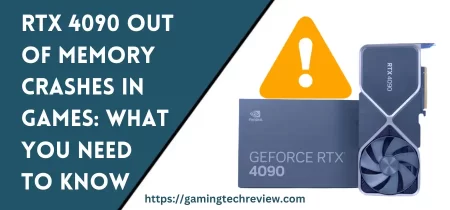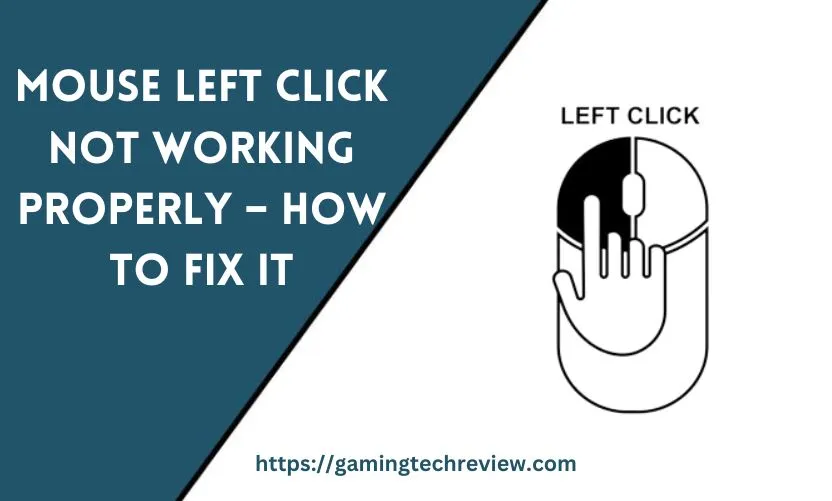
Your computer mouse is an essential tool for navigating the digital world, and the left-click button is arguably the most frequently used function. So, when you encounter issues with your mouse left click not working properly, it can be frustrating and disruptive to your productivity. Fortunately, there are several common reasons for left-click problems and a range of solutions to get your mouse working smoothly again.
In this comprehensive guide, we’ll explore the various issues related to left-click problems with computer mice, provide step-by-step troubleshooting instructions, and offer effective solutions and tips to help you resolve the issue. Whether your mouse’s left-click is unresponsive, double-clicking when you want a single click, or behaving erratically, we’ve got you covered.
Understanding the Mouse Left Click Issue
Before diving into the troubleshooting process, it’s essential to understand the nature of the problem. Left-click problems can manifest in different ways, and they can be caused by various factors. Let’s start by identifying the types of left-click issues and their common causes.
Types of Left-Click Problems
1. Unresponsive Clicks
- Symptoms: The left-click doesn’t register any action when pressed.
- Causes: Hardware malfunction, driver issues, or software conflicts.
2. Double-Clicking When Single-Clicked
- Symptoms: A single left-click results in a double-click action.
- Causes: Mechanical wear and tear, hardware issues, or software settings.
3. Inconsistent Clicks
- Symptoms: Left-click behavior varies, with occasional unresponsiveness or double-clicking.
- Causes: A combination of hardware and software factors.
Common Causes of Left-Click Problems
1. Hardware Issues
- Loose or damaged cables or connectors.
- Worn-out mouse buttons or switches.
- Dirt, dust, or debris blocking the button mechanism.
2. Software and Driver-Related Issues
- Outdated or corrupt mouse drivers.
- Conflicts with third-party software.
- System-wide glitches affecting mouse functionality.
3. Mechanical Wear and Tear
- Over time, the physical components of your mouse may wear out, affecting left-click performance.
Now that we’ve identified the potential causes and types of left-click problems, let’s move on to the troubleshooting steps and solutions to address these issues effectively.
See Also: How to Rename Magic Mouse: Step-by-Step
Troubleshooting Hardware Issues
Hardware problems can often be the culprit behind left-click issues. Here’s how to identify and resolve them.
Checking the Physical Connections
- USB and Wireless Connections
- For wired mice, ensure the USB connector is securely plugged into a functional port.
- For wireless mice, check the battery status and receiver connection.
- Try using a different USB port or receiver to rule out a port issue.
Testing the Mouse on a Different Computer
- Testing on Another Computer
- Plug your mouse into a different computer to see if the issue persists.
- If the left-click works correctly on another PC, the problem may be with your computer’s settings or drivers.
Cleaning the Mouse
- Removing Dust and Debris
- Turn off the mouse and disconnect it.
- Use compressed air to blow out any dust or debris around the buttons and sensor.
- Cleaning the Buttons and Scroll Wheel
- Dampen a soft, lint-free cloth with isopropyl alcohol and gently clean the mouse buttons and scroll wheel.
- Be cautious not to let any liquid seep into the mouse’s interior.
Replacing or Repairing the Mouse Hardware
- Replacing the Mouse Buttons or Switches
- If the left-click button is physically damaged or worn out, you may need to replace it.
- Consult your mouse manufacturer’s website or contact customer support for replacement parts or guidance.
By addressing hardware-related issues through these steps, you can often resolve unresponsive or inconsistent left-click problems. However, if the hardware is in good condition and the issue persists, it’s time to investigate software and driver-related solutions.
Software and Driver-Related Solutions
Software and driver issues can interfere with your mouse’s functionality. Here’s how to tackle these problems.
Updating Mouse Drivers
- Manually Updating Drivers
- Go to your computer’s Device Manager.
- Locate your mouse under the “Mice and other pointing devices” section, right-click, and select “Update driver.”
- Follow the on-screen instructions to update your mouse driver.
- Using Windows Update
- Sometimes, Windows Update includes driver updates. Check for Windows updates and install any available driver updates.
Uninstalling and Reinstalling Drivers
- Uninstalling Mouse Drivers
- In the Device Manager, right-click your mouse and select “Uninstall device.”
- After uninstallation, disconnect and reconnect your mouse to allow Windows to reinstall the drivers automatically.
Checking for Third-Party Software Conflicts
- Identifying Conflicting Software
- Some third-party software may interfere with your mouse’s functionality.
- Temporarily disable or uninstall recently installed software to see if it resolves the issue.
Running System Diagnostics
- Using Built-in Windows Tools
- Windows offers diagnostic tools like the System File Checker (sfc) and the Check Disk Utility to scan and repair system files and disk errors.
- Third-Party Diagnostic Software
- Consider using third-party diagnostic tools like CCleaner to scan for and repair registry issues that might affect your mouse’s performance.
By addressing software and driver-related issues, you can often resolve left-click problems that are not related to hardware defects. If the issue persists after these steps, you may need to adjust mouse settings.
Configuring Mouse Settings
Sometimes, left-click issues can be resolved by adjusting mouse settings to your preference.
Adjusting Pointer Speed and Sensitivity
- Customize Pointer Speed
- Access the mouse settings in your operating system’s Control Panel or Settings app.
- Adjust the pointer speed to your liking, ensuring it’s neither too fast nor too slow.
Customizing Button Assignments
- Remap Mouse Buttons
- In mouse settings, you can often customize button assignments.
- Remap the left-click function to another button temporarily if necessary.
Enabling/Disabling Mouse Enhancements
- Enhance Pointer Precision
- In some cases, enhancing pointer precision in mouse settings can improve click accuracy.
Restoring Default Settings
- Restore Default Mouse Settings
- If you’ve made extensive changes to your mouse settings, consider restoring them to their default values to troubleshoot any customization-related issues.
These adjustments may help fine-tune your mouse’s performance and resolve issues related to sensitivity and button assignments.
Addressing Mechanical Wear and Tear
Over time, the physical components of your mouse may deteriorate, leading to left-click problems. Here’s how to address wear and tear.
Identifying Signs of Wear
- Loose Buttons
- Check for any loose or wobbly buttons, which can affect click responsiveness.
- If found, consider tightening or securing the buttons if possible.
- Clicking Sounds
- If you hear unusual clicking sounds when using the mouse, it may indicate a mechanical issue that requires attention.
Repairing Worn Components
- DIY Fixes for Button Issues
- Some users have successfully repaired worn-out buttons by disassembling the mouse and addressing the underlying issues.
- Proceed with caution and consult online guides or videos for specific instructions on your mouse model.
- Seeking Professional Repair Services
- If you’re not comfortable with DIY repairs, consider contacting a professional technician or the mouse manufacturer for repair options.
By addressing mechanical wear and tear, you can extend the lifespan of your mouse and potentially resolve left-click problems caused by physical deterioration.
See Also: How To Reset A Logitech Keyboard: Troubleshooting And Tips
Additional Tips for Resolving Left-Click Issues
In addition to the troubleshooting steps outlined above, consider the following tips to further address left-click problems.
Testing the Mouse on Different Surfaces
- Surface Compatibility
- Test your mouse on different surfaces to ensure it’s not affected by the texture or material of your mousepad or desk.
Using Mouse Pads and Cleaning Them
- Mouse Pad Usage
- Using a mouse pad can provide a consistent surface and reduce wear on the mouse feet.
- Regular Cleaning
- Clean your mouse pad regularly to prevent dust and debris buildup.
Avoiding Rough Handling of the Mouse
- Gentle Handling
- Avoid slamming or forcefully clicking the mouse buttons, as this can contribute to hardware wear.
Regular Maintenance Practices
- Scheduled Cleaning
- Make mouse maintenance part of your regular computer cleaning routine to prevent future issues.
Preventing Left-Click Issues in the Future
Now that you’ve successfully resolved your left-click problems, it’s crucial to take steps to prevent them from recurring.
Proper Handling and Care of the Mouse
- Gentle Clicking
- Practice gentle clicking to prolong the life of your mouse buttons.
- Clean Work Environment
- Maintain a clean and dust-free workspace to prevent debris from entering your mouse.
Updating Drivers and Software Regularly
- Scheduled Updates
- Set reminders to regularly check for driver updates and keep your operating system and software up to date.
Investing in Quality Mice
- Quality Mouse Selection
- Invest in a high-quality mouse with durable components to reduce the likelihood of recurring issues.
Backup Mouse Options
- Backup Mouse
- Keep a spare mouse on hand in case of sudden issues with your primary mouse.
Conclusion
In this extensive guide, we’ve explored the common issues related to left-click problems with computer mice, provided step-by-step troubleshooting instructions, and offered effective solutions and tips to help you resolve the issue effectively. Whether your mouse’s left-click was unresponsive, double-clicking, or behaving inconsistently, you now have the knowledge to diagnose and address the problem.
Remember that patience and careful consideration of the specific issue with your mouse will lead to the most effective solution. If you encounter persistent problems despite following these steps, consider seeking professional assistance or contacting your mouse’s manufacturer for further guidance.
By maintaining and caring for your mouse, you can not only resolve current issues but also prevent future left-click problems, ensuring a smooth and productive computing experience.